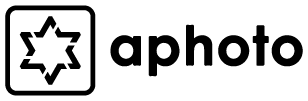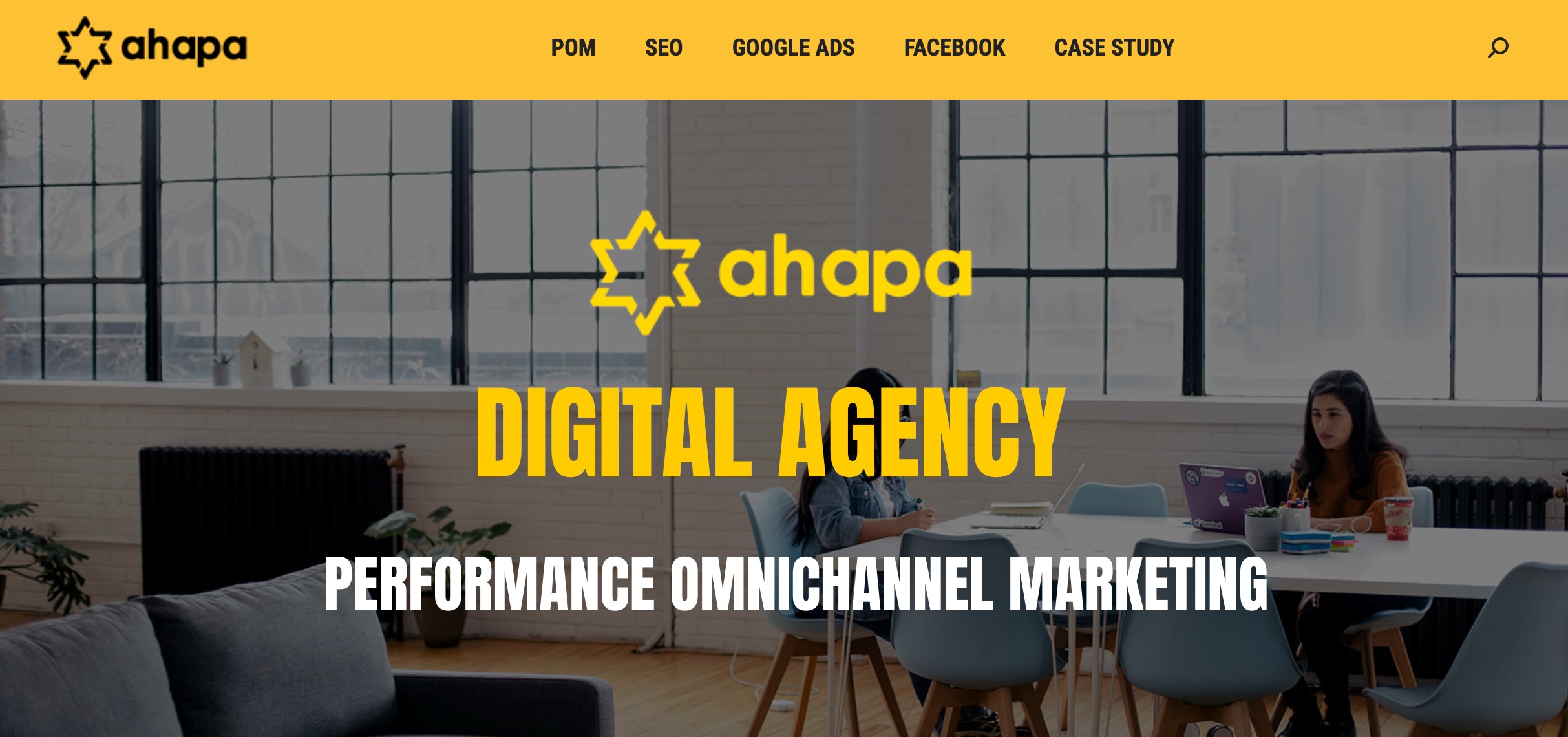Các cách tách nền cơ bản trong photoshop
Như các bạn đã từng biết cũng như đã từng thấy rất nhiều việc các banner ghép rất nhiều chi tiết như hình người mẫu, cái ly hay ngôi nhà.. để ghép vào một cách hình để tạo ra banner hay poster để làm quảng cáo, cũng như chụp hình trẻ em rồi ghép vào các phông nền có sẵn vì không có điều kiện đi chụp ngoại cảnh..
Các cách tách nền cơ bản trong photoshop
Tùy vào nhu cầu của mỗi người ta có thể tách và ghép phông nền như thế nào. Nay mình xin chia sẻ cho các bạn 3 cách để tách phông nền cơ bản. Dĩ nhiên đây chỉ là 3 cách để tách cơ bản cho người mới thôi, nên chắc chắn sẽ có nhiều sai sót và khó hiểu. Vì đây là phần giới thiệu 3 cách tách nền cơ bản nên mình chỉ giới thiệu sơ qua chứ không phải hướng dẫn chi tiết nên các bạn đọc tham khảo nhé.
Mình xin giới thiệu 3 cách bao gồm:
- Tách nền bằng công cụ Quick Selection Tool.
- Tách nền bằng Magnetic Lasso Tool.
- Tách nền bằng công cụ Pen Tool.
Và mình xin vào giới thiệu sơ qua từng công cụ nhé.
Đầu tiên đó là công cụ Quick Selection Tool.
Hầu như công cụ này lúc mới học ai cũng đã từng sử dụng qua vì nó khá dễ sử dụng, nó chọn theo nguyên tắc độ tương phản của hình ảnh. Ví dụ 2 vùng màu khác nhau thì nó lấy vùng chọn rất nhanh. Mình xin hướng dẫn cách tách nền cơ bản bằng công cụ này như sau. Đầu tiên các bạn mở photoshop lên và mở hình ảnh bạn muốn chỉnh sửa.
Các cách tách nền cơ bản trong photoshop
Công cụ này có thể nói là dễ sử dụng nhất. Có 2 cách để tách bằng công cụ này để chọn lấy đôi bàn tay và con chó con này ra ghép vào cảnh khác thì ta có thể làm như nhau. Các bạn dùng công cụ này bôi vào vùng đôi tay và con chó con và sau đó các bạn thấy mũi tên màu vàng mình đánh ở phía trên có biểu tượng Lock (ổ khóa). Đối với phiên bản photoshop CS6 trở xuống các bạn nhấn chuột trái 2 lần vào đó để mở khóa, còn phiên bản photoshop CC thì chỉ cần nháy chuột trái 1 lần. Sau đó để xóa vùng nền màu xanh để thì các bạn nhấn tổ hợp phím Ctrl + Shift +I để đảo ngược vùng chọn (Vì lúc nãy mình bôi vào bàn tay và con chó mà) sau đó nhấn Delete. Nếu trường hợp phông nền dễ chọn hơn thì các bạn bôi chọn vùng phông nền sau đó bấm chuột trái vào chỗ ổ khóa sau đó bấm phím Delete là xong. Nếu khi các bạn chọn dư ra mà muốn loại bỏ bớt thì các bạn nhấn thêm phím ALT và nhấn chuột trái rê vào vùng muốn loại bỏ đó nhé. Ta sẽ được kết quả như sau:
Đến đây bạn chỉ cần copy qua hình khác để ghép hoặc chọn định dạng lưu là PNG rồi sau đó muốn ghép vào hình khác thì rất dễ dàng. Và ta đã xong cách 1.
Cách 2: Tách nền bằng công cụ Magnetic Lasso Tool.
Công cụ này nó như một cái nam châm vậy, nó lấy vòng chọn theo đường viền mà các bạn chỉ cần rê chuột vào vùng viền đó là nó sẽ chọn cho các bạn nhưng bạn phải cần nhấn chuột trái vào một điểm đã nhé. Nó có giao diện như sau:
Các cách tách nền cơ bản trong photoshop
Cũng như cách làm của Quick Selection Tool, các bạn nhấn chuột trái vào một điểm làm mốc, sau đó rê chuột từ từ vào các đường viền giữa phông nền và chủ thể. Khi rê chuột công cụ này như cái sợi dây chỉ có nam châm và đường viền đó như cục sắt. Nó sẽ hút lại khá là dễ dàng. Sau khi chọn xong các bạn nhấn phím Enter để tạo ra vùng chọn nhé. Tiếp theo là như cách làm trên là các bạn nhấn Ctrl + Shift + I để đảo ngược vùng chọn và nhấn delete ( Các bạn nhớ bấm vào biểu tượng ổ khóa lock ở mũi tên màu vàng nhé, không là không xóa được đâu). Trường hợp muốn lỡ chọn dư vùng chọn thì cũng làm như cách của Quick Selection Tool nhé. Sau khi xóa ta cũng sẽ được kết quả như sau:
Cách 3 : Đó là tách phông nền bằng công cụ Pen Tool.
Cách này mình hay dùng, tuy lâu nhưng làm rất chi tiết và ít có lỗi xảy ra ở trên hình. Công cụ này có biểu tượng như cái đầu bút máy. Các bạn phải nhấp chuột trái chọn từng điểm và nối lại với nhau. Công cụ này có cái hay là bạn có thể zoom hình lên to nhất có thể và chọn để tách nên rất tuyệt vời.
Các cách tách nền cơ bản trong photoshop
Các bạn chỉ cần nối các điểm lại sao cho nó khít là được, sau đó để tạo vùng chọn các bạn nhấn Ctrl + Enter để tạo vùng chọn. Trường hợp các bạn muốn lấy thêm vùng chọn thì vẫn sử dụng công cụ này chọn thêm phần muốn gộp thêm Sau đó đó bấm tổ hợp phím Ctrl + Shift + enter để gộp thêm vùng chọn. Trường hợp các bạn muốn loại bỏ bớt vùng chọn thì chỉ cần chọn vùng muốn loại bỏ bằng công cụ Pen Tool này và sau đó nhấn tổ hợp phím Ctrl + ALT+ Enter để loại bỏ bớt vùng chọn bị dư ra nhé. Sau khi đã có được vùng chọn các bạn nhấn tổ hợp phím Ctrl + Shift + I để để ngược vùng chọn thôi, (Nhớ là nhấn chuột vào biểu tượng ổ khóa lock ở mũi tên màu vàng nhé) Sau đó các bạn bấm phím Delete nhé.Và ta cũng sẽ được kết quả như sau:
Các bạn nên lưu đuôi file định dạng PNG để sau này có thể dùng lại nhé. Riêng phần Pen Tool này mình có bài viết khá chi tiết. Các bạn tham khảo tại Cách tách phông nền bằng Pen Tool nhé. Hi vọng bài viết Các cách tách nền cơ bản trong photoshop sẽ giúp ích các bạn. Chúc các bạn thành công!!!
(*) Cả nhà tham gia Group Hội đam mê nhiếp ảnh để tiện giao lưu trao đổi kinh nghiệm về nhiếp ảnh cũng như chỉnh sửa hình ảnh nhé.