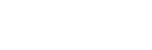Hướng dẫn cách khử ám màu cho ảnh
Hiện nay việc chụp ảnh đang dần trở nên phổ biến, vì thế việc chỉnh sửa hình ảnh cũng đang được sử dụng nhiều. Nhưng vấn đề đặt ra là học chỉnh sửa ảnh ở đâu và bắt đầu từ đâu là câu hỏi đôi khi khiến nhiều người phải suy nghĩ đắn đó. Riêng tôi thì tôi thường học trên mạng hay qua bạn bè có biết rồi chỉ tận tay rồi làm theo, khi quen dần sẽ tự phát huy và mày mò ra cái mới.
Hướng dẫn cách khử ám màu cho ảnh
Tôi lúc mới vào nghề cũng chả biết gì nhưng thấy người ta làm đẹp quá thành ra mê rồi bắt đầu lên mạng mày mò và làm theo, dĩ nhiên là không dễ như những gì người ta thường nói, nhiều khi đã từng nản và vứt bỏ tất cả không muốn đụng đến nữa. Nhưng đôi khi vì đam mê nên phải theo đuổi đến cùng. Ở những bài viết trước mình đã từng đặt ra các câu hỏi rồi tự giải quyết. Hôm nay cũng thế mình đặt ra một câu hỏi mà nhiều người thường gặp. Đó là việc chỉnh sửa hình ảnh, việc này bao gồm chỉnh màu, chỉnh da, loại bỏ chi tiết thừa trên ảnh… Hầu như nếu làm nhiều thì thấy cũng khá dễ dàng. Mấy hôm nay mình thấy có nhiều bạn đăng bài trên nhiều group nhiếp ảnh hỏi về việc cách ám vàng cho ảnh, hay ảnh bị ám tím phải làm sao… Vì thế hôm nay mình xin viết một bài hướng dẫn nói về 3 cách khử ám màu cơ bản bằng phần mềm photoshop và Lightroom.
Bắt đầu vài bài viết, cách đầu tiên mình xin hướng dẫn cách khử màu ảnh bằng photoshop. Vì ảnh mẫu là bị ám vàng nên mình khử vàng, trường hợp hình bị ám màu khác thì các bạn cũng làm tương tự nhé.
Đầu tiên các bạn mở phần mềm photoshop lên và mở luôn hình mà bạn muốn chỉnh sửa.
Hướng dẫn cách khử ám màu cho ảnh
Sau khi thêm hình vào các bạn Vào Image-> vào Adjustments -> sau đó vào Hue/Saturation hoặc nhấn tổ hợp phím tắt là Ctrl + U, khi hộp thông số xuất hiện Ở chỗ Master các bạn chọn kênh Yellow (Sở dĩ chọn kênh Yellow vì hình bị ám vàng. Nếu hình bạn ám màu khác thì bạn có thể chọn màu khác như xanh, đỏ…). Sau đó bạn click vào hình cây bút có hình dấu + và chọn nhấn chuột trái vào vùng có màu mà bạn muốn thay đổi.
Hướng dẫn cách khử ám màu cho ảnh
Sau đó kéo thanh Saturation xuống và tăng nhẹ thanh Lightness lên một chút, còn thanh Hue các bạn thử kéo qua lại 1 chút xíu xem màu da thay đổi khi nào thấy ưng thì thôi. Dĩ nhiên là không phải Stock nào cũng giống nhau nên không có thông số cụ thể nào. Sau khi chọn xong các bạn nhấn OK, lúc này hình sẽ đỡ bị ám màu hơn.
+ Cách 2 : Cách này sử dụng Plugin Camera Raw, nó cũng tương tự cách trên. các bật plugin này lên và mở hình muốn chỉnh sửa. Cách bật plugin mình đã nói mấy lần ở mấy bài trước rồi các bạn tham khảo mấy bài trước nhé.
Hướng dẫn cách khử ám màu cho ảnh
Các bạn chuyển qua Tab HSL/Grayscale và chọn mục Saturation và kéo thanh màu yellow xuống một chút, có thể kéo thử thêm màu Ogrance. Tùy vào hình bạn bị ám màu nào mà bạn kéo thanh màu đó. Còn thanh Luminance nếu bạn muốn màu đó sáng lên thì qua tab đó kéo thanh màu đó. Khi bạn kéo thanh Luminance thì Saturation sẽ nhạt hơn ban đầu.
Cách 3 : Khử ám màu bằng Lightroom.
Cũng giống như Camera raw các bạn làm tương tự như vậy luôn nhé, cách này áp dụng cho trường hợp bạn nào không có camera raw.
Như bạn thấy thì giao diện mục này cũng y chang như Camera raw, bạn chỉ cần qua tab Saturation và kéo thanh bão hòa màu của màu đó xuống, nếu muốn màu đó sáng lên thì qua tab Luminance rồi kéo màu đó lên cho màu đó sáng hơn ảnh gốc, tuy nhiên bạn nên kéo vừa phải kẻo hình bị bóng và nhạt hơn ban đầu.
Tóm lại đây chỉ là 3 cách xử lý ảnh ám màu cực kỳ cơ bản, sau khi chỉnh xong bạn có thể tham khảo mấy bài viết chỉnh ảnh màu trong trẻo của mình để làm tiếp nhé. Các bạn xem tại Blend and retouch và làm theo bài viết nhé. Chúc các bạn có nhiều tấm hình ưng ý nhất. Cảm ơn các bạn đã theo dõi bài viết.
(*) Cả nhà tham gia Group Hội đam mê nhiếp ảnh tiện giao lưu trao đổi kinh nghiệm về nhiếp ảnh cũng như chỉnh sửa hình ảnh nhé.