Cách chỉnh màu trong veo bằng lightroom
Hiện nay việc nhà nhà chụp hình, người người chụp hình, và máy ảnh đã trở nên quá thông dụng với đại đa số người dân. Có thể họ là người chụp ảnh nghiệp dư hay bán chuyên đi chăng nữa thì việc chụp hình có chút sai sót, ví dụ như hình bị tối, dư sáng hay chỉnh cân bằng sáng sai dẫn đến sai màu hay màu chưa hợp với bối cảnh hình chụp.
Cách chỉnh màu trong veo bằng lightroom
Cách chỉnh màu trong veo bằng lightroom
Có thể hình không được trong trẻo, nhưng với những người chụp muốn hình ảnh mình chụp được trong veo thuần khiết. như bài hướng dẫn blend màu trong veo bằng photoshop mình viết ở bài trước thì mình có hướng dẫn làm và chia sẻ preset làm trong ảnh trên camera raw rồi. Nếu có ai chưa đọc thì tham khảo lại tại Cách chỉnh màu trong veo bằng photoshop nhé. Hôm nay mình dành chút thời gian viết bài chia sẻ cách blend màu ảnh trong bằng lightroom, cơ bản thì mình làm cũng như trên camera raw đó là tạo 1 cái preset có sẵn để các bạn không chuyên làm cho nhanh, chỉ cần tùy biến nhẹ là sẽ có hình ảnh tươi trong trẻo.
Bắt đầu vào bài hướng dẫn nhé. Ở đây mình mượn Stock của bác Tuấn Bobby trên diễn đàn Dohoafx nhé.
Đầu tiên các bạn khẩu động phần mềm lightroom lên, ở bài này mình dùng bản Portable chỉ có 40MB cho nhẹ đỡ phải cài đặt. Khi mở ứng dụng lên giao diện nó sẽ như sau
Cách chỉnh màu trong veo bằng lightroom
Để thêm hình vào chỉnh sửa các bạn nhấn vào nút import ở mũi tên để thêm hình ảnh muốn chỉnh sửa vào. Tiếp đó các bạn tìm đến đường dẫn của thư mục chứa những hình ảnh mà bạn muốn chỉnh sửa. Hình minh họa dưới nhé
Khi các bạn chọn 1 thư mục chứa hình ảnh thì tất cả các file hình sẽ được hiển thị như bên dưới. Chú ý là để ý dòng Check All và uncheck All nha cả nhà, Mặc định bạn chọn thư mục nó sẽ chọn hết cho bạn. Nếu bạn muốn chọn hết thì chỉ cần bấm vào nút import (số 2) là chờ máy load chút là đã xong phần thêm hình. Trường hợp bạn muốn chỉnh một hay một vài hình thì các bạn nhấn vào mục Uncheck All sau đó chọn lại từng hình mà bạn muốn sửa rồi chọn Import.
Sau khi thêm xong sẽ có một số hình như thanh ở hình minh họa bên dưới. Tiếp theo các bạn chọn một hình bất kỳ muốn sửa (Số 2 ở hình bên dưới) sau đó nhấn vào mũi tên số 1 có tên là Develop để bắt đầu tiến hành chỉnh sửa nhé.
Cách chỉnh màu trong veo bằng lightroom
Bước tiếp theo, ở đây mình chia sẻ Preset để các bạn làm cho nhanh và đặc biệt cho những ai không chuyên, các bạn tải preset tại [sociallocker id=1136]Preset trong veo lightroom[/sociallocker] nhé. Nếu bạn nào chưa biết import preset lightroom vào thì tham khảo trên mạng nhé, Tại vì mình chia sẻ cách chỉnh màu thôi nên mình bỏ qua bước này.
Khi đã có preset rồi các bạn chọn một hình bất kỳ ,sau đó chọn và áp dụng preset ngay. Hình minh họa dưới:
Đến bước này cơ bản màu của hình đã có chút tươi hơn chút, nếu các bạn thấy đã ổn và vừa mắt thì có thể dừng lại. Ở đây mình thấy bầu trời chưa được xanh lắm nên mình kéo chút màu xanh da trời làm vùng trời hơi ám xanh chút. Ở đây mình sử dụng công cụ có tên Adjustment Brush (K) có biểu tượng như que diêm và có vòng tròn chấm chấm bao quanh. Để có được vùng chọn đúng các bạn tick vào mục Show selected mask overlay để vùng chọn được hiện ra (Có màu hồng nhé). sau đó các bạn chọn kích thước brush phù hợp để bôi lên vùng cần đổi màu. Sau khi bôi xong thì các bạn bỏ chọn mục Show selected mask overlay đi vào kéo thanh Temp sang trái một chút (sang trái là màu xanh) để vùng chọn có màu xanh da trời nhé.
Sau đó để điều chỉnh mỗi màu khác nhau các bạn kéo xuống phần chỉnh màu có tên HSL để chỉnh độ bão hòa hay độ sáng của mỗi màu nhé. Mình thấy ở bức hình này màu xanh của mấy cây phía sau chưa xanh lắm nên mình tăng độ bão hòa của màu xanh và giảm độ sáng màu xanh xuống nhằm cho màu xanh đậm và nổi hơn. Trường hợp da của mẫu có ám vàng thì bạn chọn màu Orange và Yellow kéo độ bão hòa giảm xuống chút và tăng độ sáng lên nhé.
Đến đây coi như khá hoàn chỉnh rồi, ở đây mình chỉ blend màu , chưa có retouch da mặt hay chỉnh sửa khác, Nếu bạn thấy màu hình hơi đậm thì có thể giảm độ bão hòa màu xuống nhé, tùy cảm nhận của mỗi người. Nếu các bạn muốn Retouch cho da thì tham khảo bài viết Cách retouch da mặt bằng photoshop trên web của mình nhé. Và hình bên dưới là sản phẩm cuối cùng.
Đây là video hướng dẫn chi tiết, các bạn theo dõi nhé:
Cám ơn các bạn đã theo dõi.
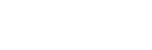


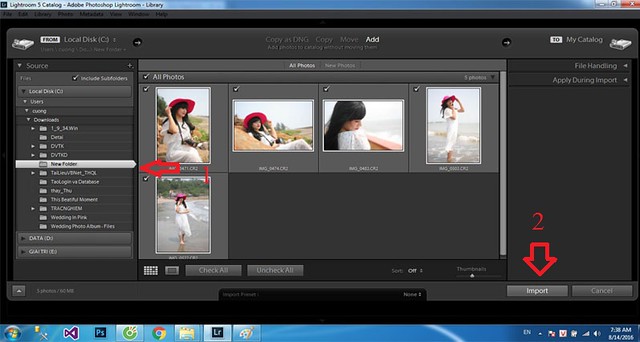
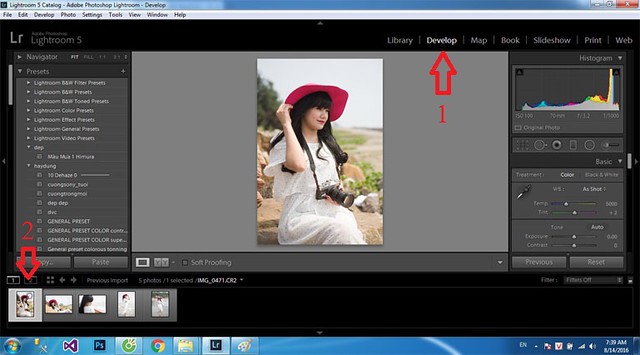
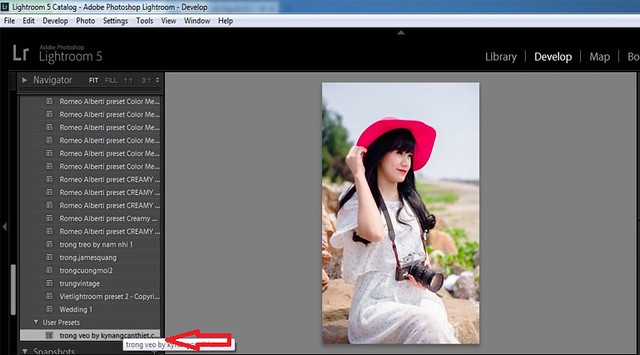
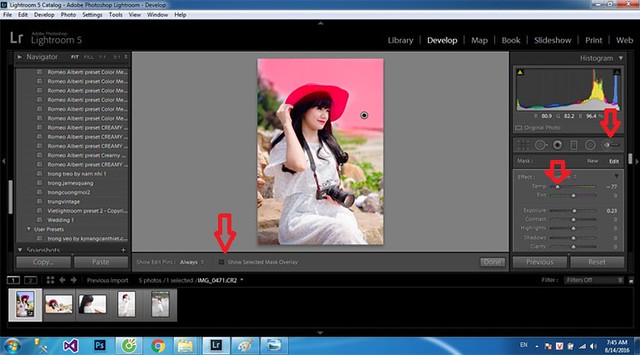
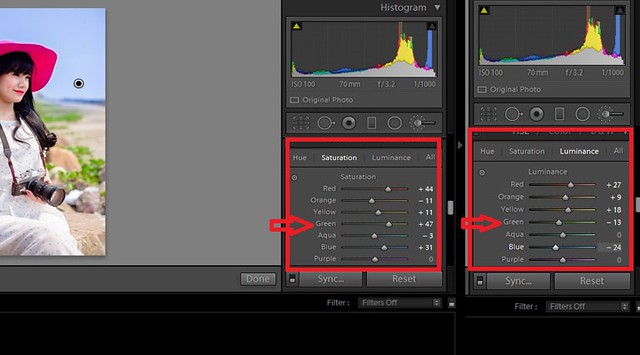


![Hướng dẫn cài đặt Lightroom Mobile Android Full Preset fix lỗi Update [6/2020] Lightroom Mobile 5.2.2](https://aphoto.vn/wp-content/uploads/2020/06/lightroom-mobile-5.2.2-218x150.jpg)
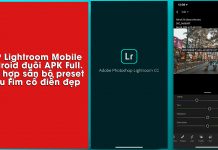
![[Share] Bộ preset Camera Raw/ Lightroom tông màu Film Aphoto Vip tháng 2/2020 [Share] Bộ preset Camera Raw/ Lightroom tông màu Film buồn Aphoto Vip tháng 2/2020](https://aphoto.vn/wp-content/uploads/2020/02/mau-preset-vip-aphoto-218x150.jpg)












