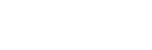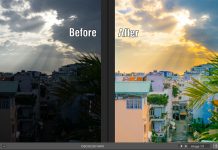Cách retouch da mặt không dùng plugin
Thể loại chụp hình chân dung hiện nay đang được nhiều người chuyên nghiệp hay dân nghiệp dư vừa mới vào nghề đã bắt đầu với thể loại này. Nhưng để có được những tấm hình đẹp thì phải đảm bảo đầy đủ các yếu tố, máy móc, mẫu chụp và yếu tố xử lý hậu kỳ.

Cách retouch da mặt không dùng plugin
Như bài hướng dẫn trước, mình đã hướng dẫn các bạn chỉnh màu da của thể loại ảnh chân dung đơn giản có sử dụng plugin portraiture. Nếu bạn nào chưa cài được plugin hay cảm thấy khó khăn thì có thể làm theo bài hướng dẫn này nhé, mình hướng dẫn cũng khá đơn giản thôi không có chỗ nào khó cả. Đối tượng hướng đến là những người không chuyên và không giỏi photoshop.
Đầu tiên để làm được ta chỉ cần phần mềm photoshop, bạn sử dụng phiên bản nào cũng được. Chúng ta bắt tay vào làm luôn nhé.
Các bạn mở photoshop lên và mở hình cần chỉnh sửa bằng cách vào File-> chọn Open rồi chọn thư mục chứa file hoặc nhấn tổ hợp phím Ctrl+ O rồi chọn thư mục chứa file cần sửa nhé.
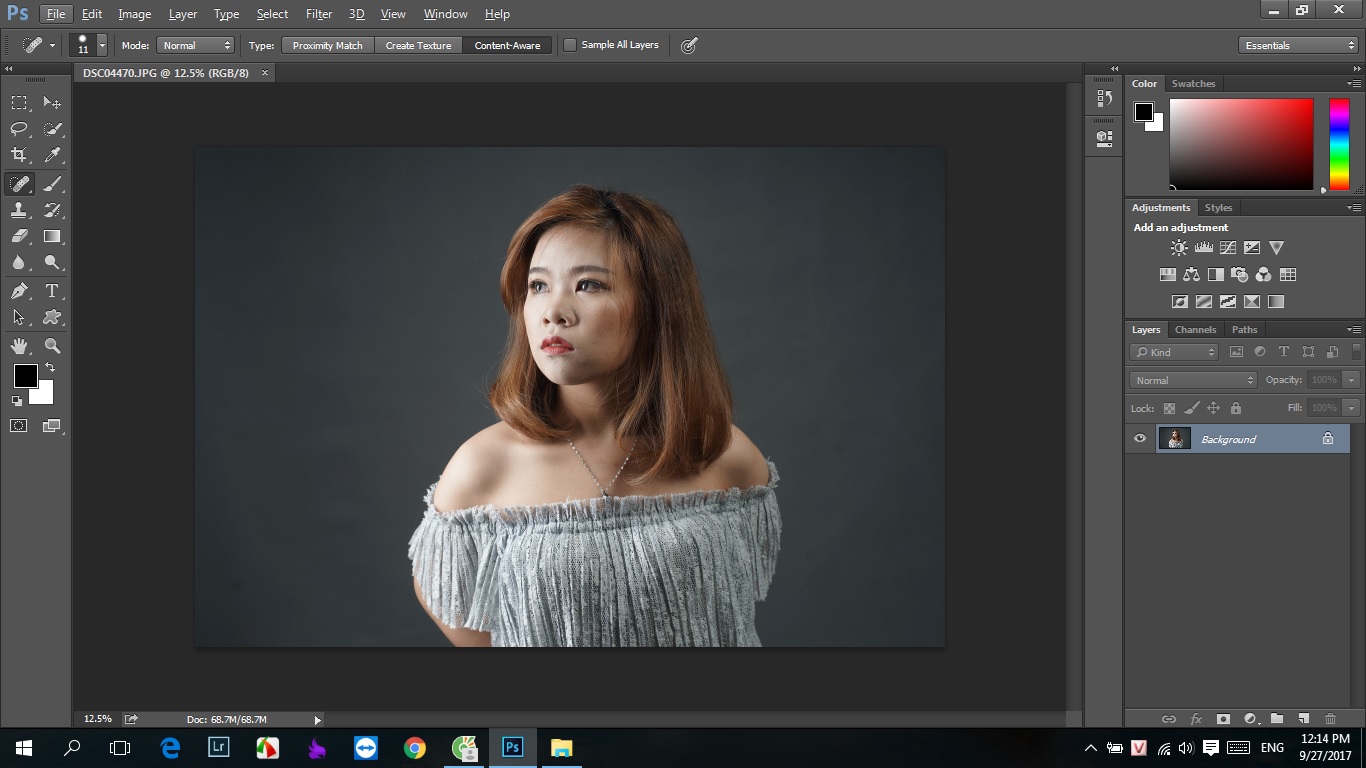
Cách retouch da mặt không dùng plugin
Stock hình mình thấy trên Google nên không biết của ai nên cảm ơn (Nếu chủ bức hình có thấy cho mình cảm ơn nhé )
Tiếp theo chúng ta tiến hành nhân đôi hình lên bằng cách nhấn tổ hợp phím Ctrl + J. Sau đó các bạn vào Filter-> rồi vào Blur-> sau đó vào Gaussian Blur nhé. Sẽ có một hộp thông số xuất hiện gồm có thanh Radius, Các bạn điều chỉnh thanh Radius sao cho nó hơi mờ mờ thôi nhé. Tốt nhất các bạn nên để thông số như hình bên dưới. Sau đó các bạn nhấn OK.
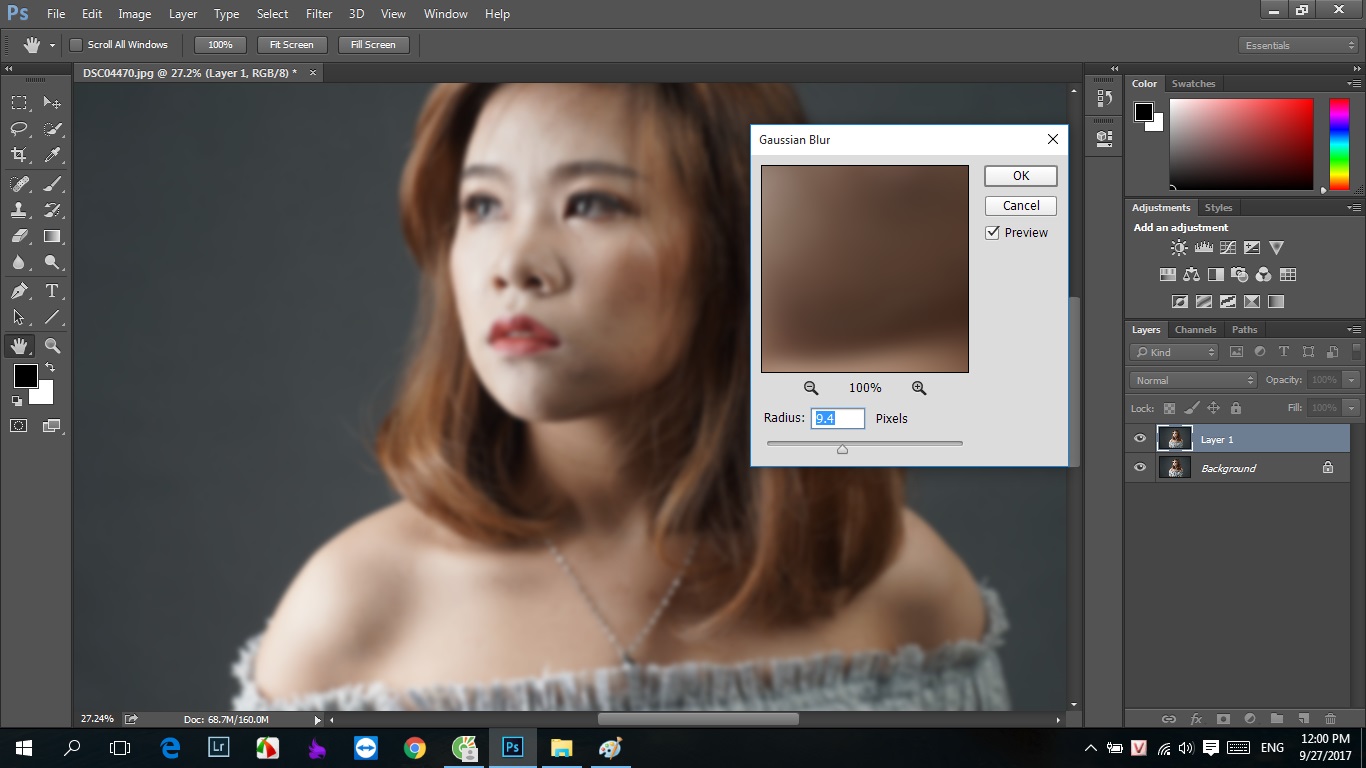
Cách retouch da mặt không dùng plugin
Sau đó các bạn lại tiếp tục vào Filter-> Chọn Blur-> Chọn Surface Blur nhé. Hộp thông số Surface blur sẽ xuất hiện với 2 thanh đó là Radius và Threshold. Các bạn cũng điều chỉnh giống như Gaussian Blur, cảm thấy khi nào thấy hơi mờ là được. Sau đó nhấn OK nhé.
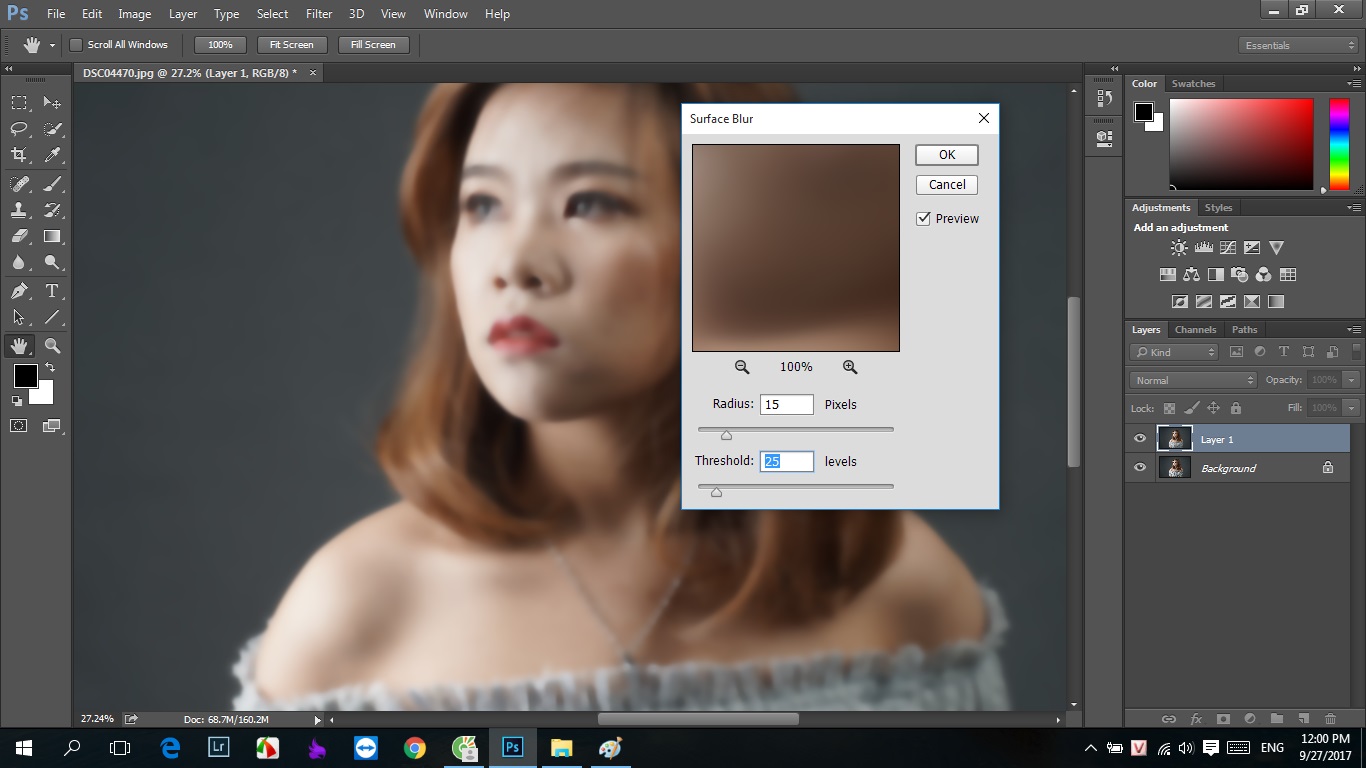
Sau khi nhấn Ok thì layer khi nãy nhân lên sẽ bị mờ. Tiếp theo các bạn nhấn vào biểu tượng Layer mask bên dưới để tạo một lớp mặt nạ nhé (Biểu tượng ở mũi tên hình minh họa bên dưới). Khi bạn nhấn tạo mặt nạ mặc định nó sẽ màu trắng nằm bên cạnh layer. Các bạn nhấn Ctrl + i để đổi nó thành màu đen nhé.
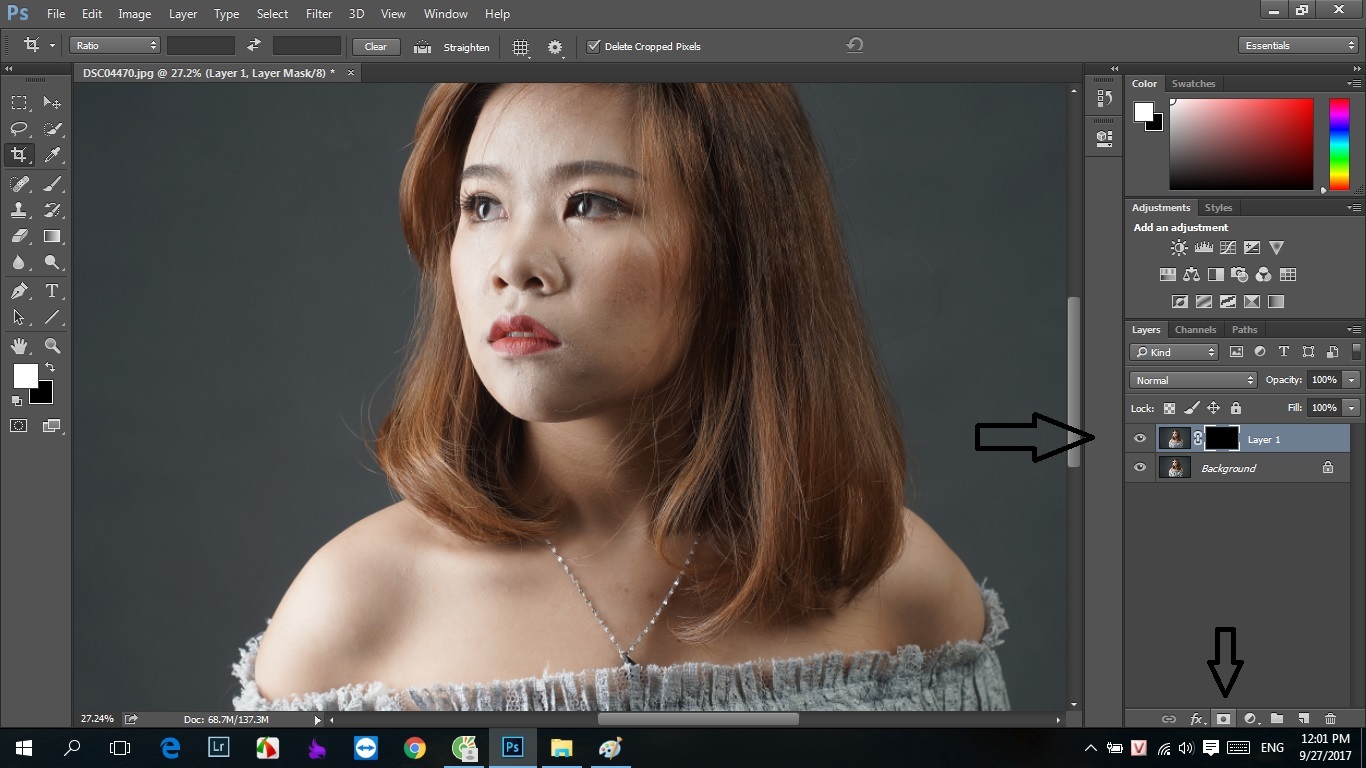
Cách retouch da mặt không dùng plugin
Để bắt đầu sử dụng lớp mặt nạ, các bạn để ý 2 ô màu trắng và đen có tên là Set background color nhé. Các bạn chọn màu trắng phía trên là màu trắng và chọn công cụ Brush Tool để quét vùng da muốn làm mịn nhé. Hình minh họa ở bên dưới cho các bạn thấy để dễ hiểu hơn. Thanh brush mình ký hiệu là chữ A và 2 ô màu trắng đen mình ký hiệu chữ B nhé. Các bạn để ý mũi tên màu xanh là vùng mình đã quét thử vùng da rồi ,thấy mịn hơn nhiều.
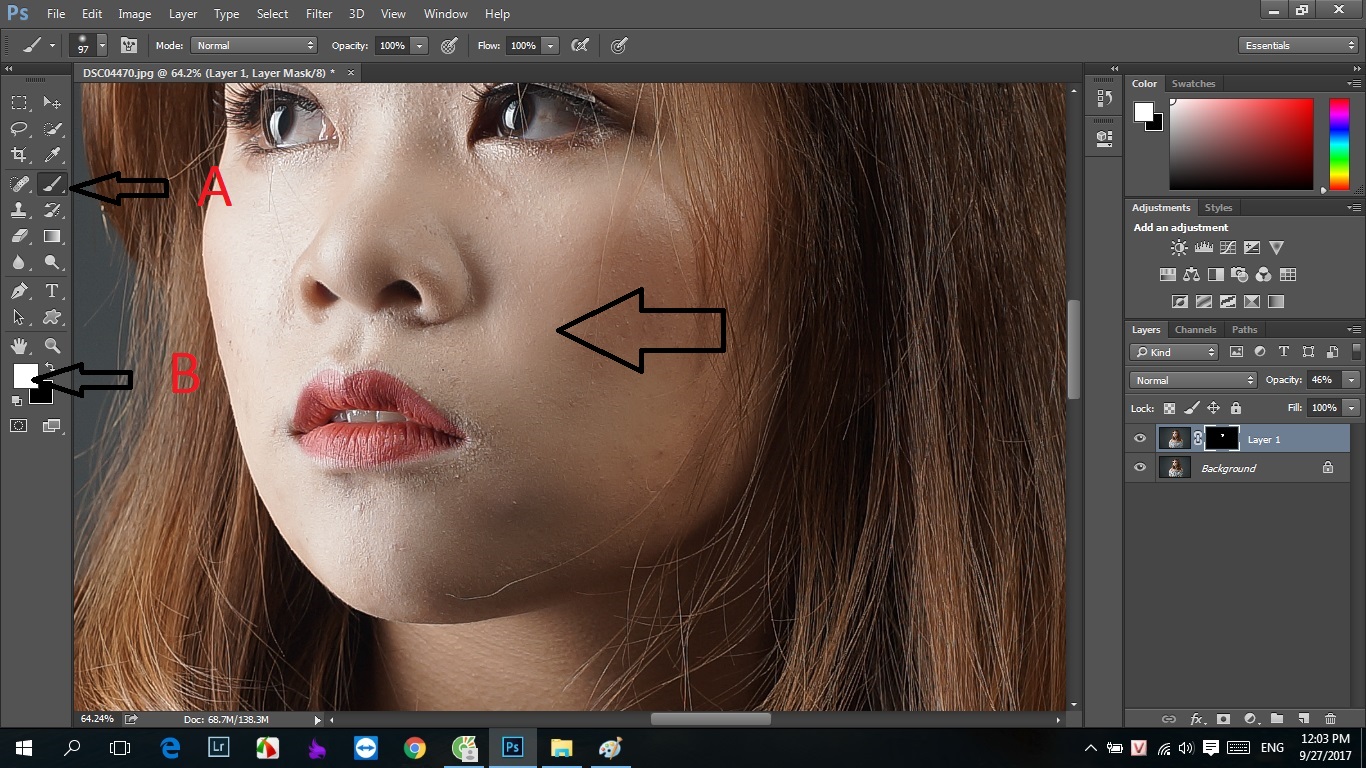
Sau khi quét xong bạn sẽ thấy vùng da đẹp hơn rất nhiều, và bạn để ý sẽ thấy ở layer mask bên mục layer, khi bạn quét đến vùng nào thì chỗ đó sẽ thành màu trắng. Ở mục Opacity các bạn đừng nên chọn 100%, chỉ nên chọn từ 30-50% thôi nhé, không thì vùng da nhìn rất ảo.
Sau đó các bạn chọn cả 2 layer lại (gồm layer background và layer 1) . Sau đó lại tiếp tục nhấn Ctrl + J để nhân đôi layer lên. Sau đó lại tiếp tục vào Filter-> chọn Other-> Chọn High Pass. Sẽ có một hộp thông số xuất hiện bao gồm thanh Radius. Các bạn kéo cho nó rõ những vùng viền mẫu, mắt, miệng… các bạn kéo thông số như mình là ổn rồi. Sau đó chọn chế độ hòa trộn Overlay và nhấn OK nhé.
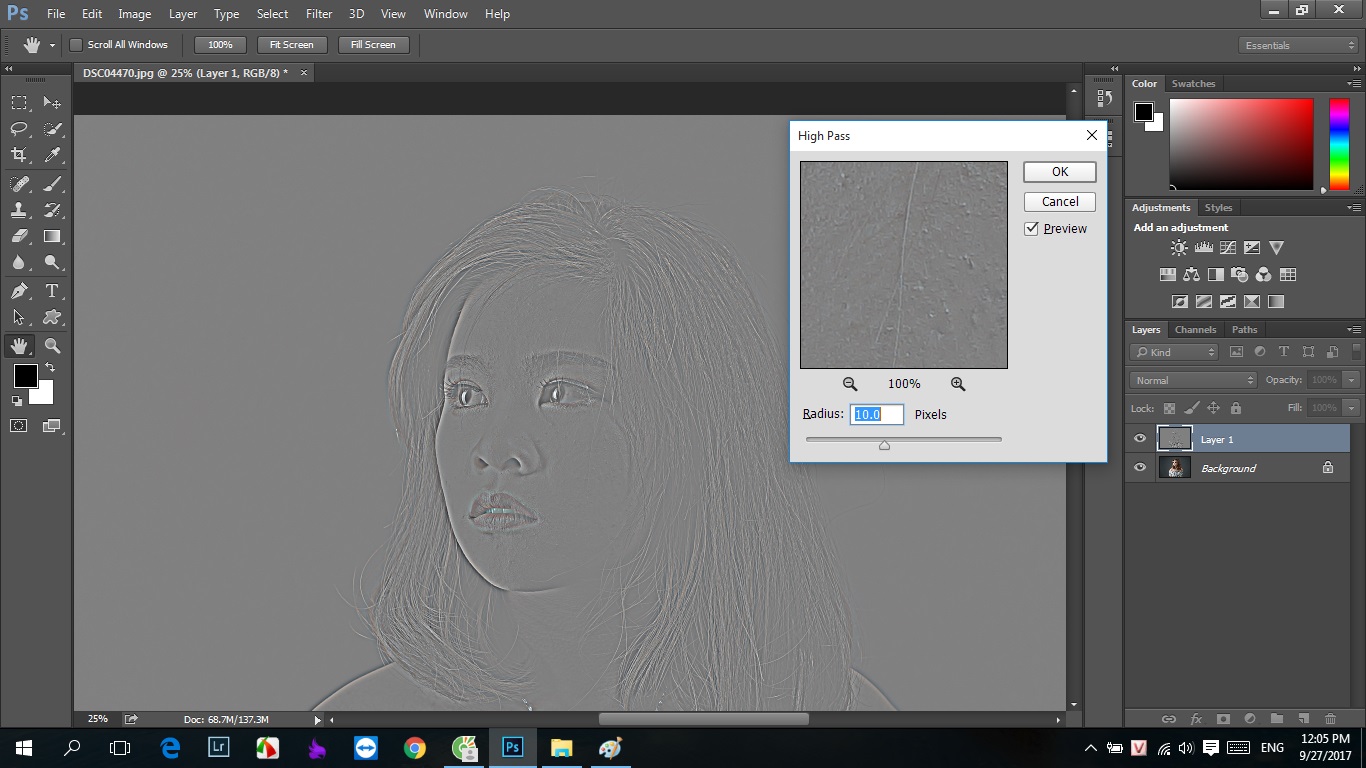
Sau khi Ok thì coi như hình đã xong rồi, bây giờ nếu các bạn muốn Chỉnh hình trong trẻo hơn thì các bạn có thể dùng camera raw để blend lại màu hay chỉnh lại màu sau. Các bước mình viết thì có thể hơi dài nhưng để các bạn dễ hiểu và làm dễ hơn thôi. Và cuối cùng ta được hình sẽ nét hơn và mịn hơn như sau :
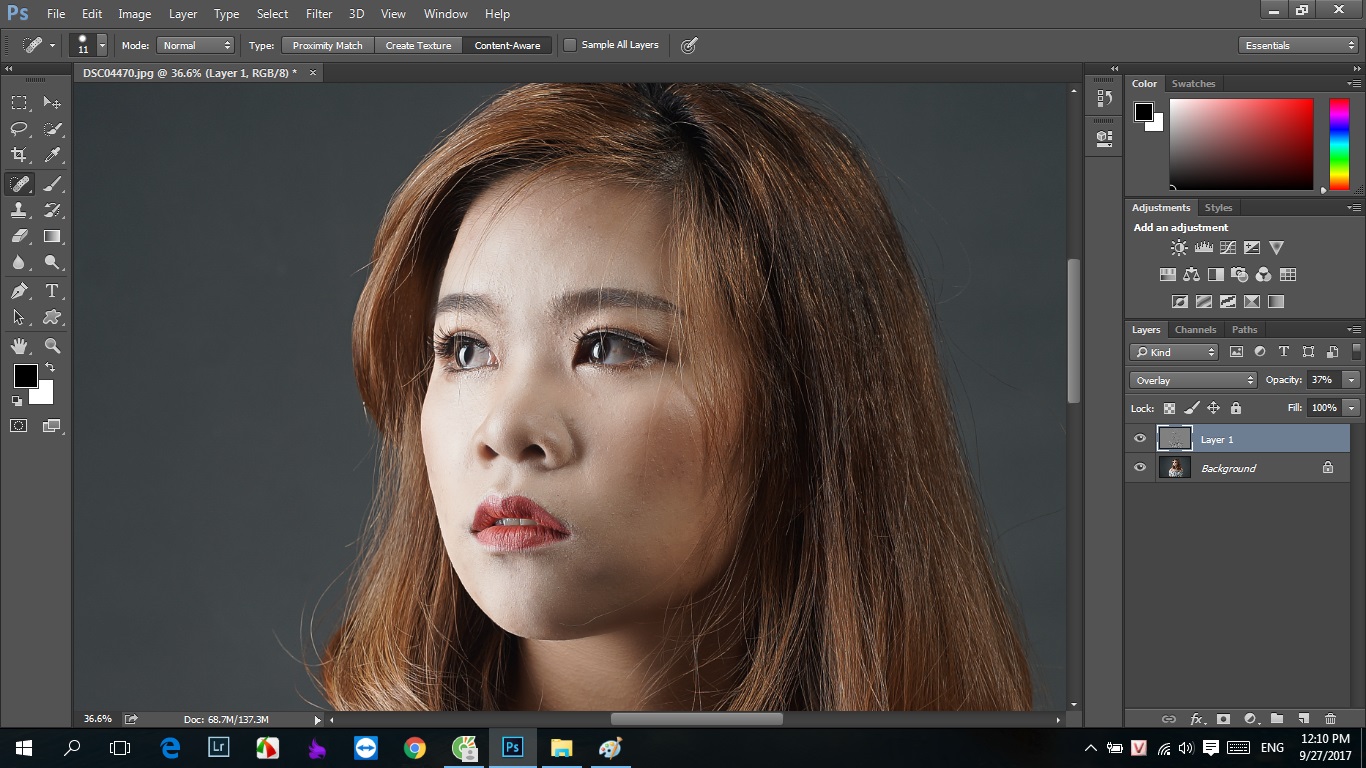
Cách retouch da mặt không dùng plugin
Vì ở bài hướng dẫn này có bỏ qua bước đầu tiên là chấm và xóa mụn, nếu hình stock các bạn nhiều mụn thì các bạn nên xóa mụn đầu tiên nhé. Vậy là kết quả cuối cùng, và cũng làm nhanh như sử dụng plugin ở bài hướng dẫn trước. Nếu bài hướng dẫn này khó làm hơn thì các bạn có thể xem lại bài viết trước mà mình có sử dụng Plugin tại địa chỉ Retouch da chuyên nghiệp nhé. Chúc các bạn thành công. Nếu thấy hay like và share ủng hộ mình nhé. Cám ơn các bạn .
(*) Cả nhà tham gia Group Hội đam mê nhiếp ảnh để tiện giao lưu trao đổi kinh nghiệm nhiếp ảnh và chỉnh sửa hình ảnh nhé.