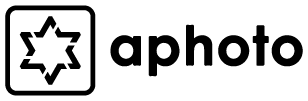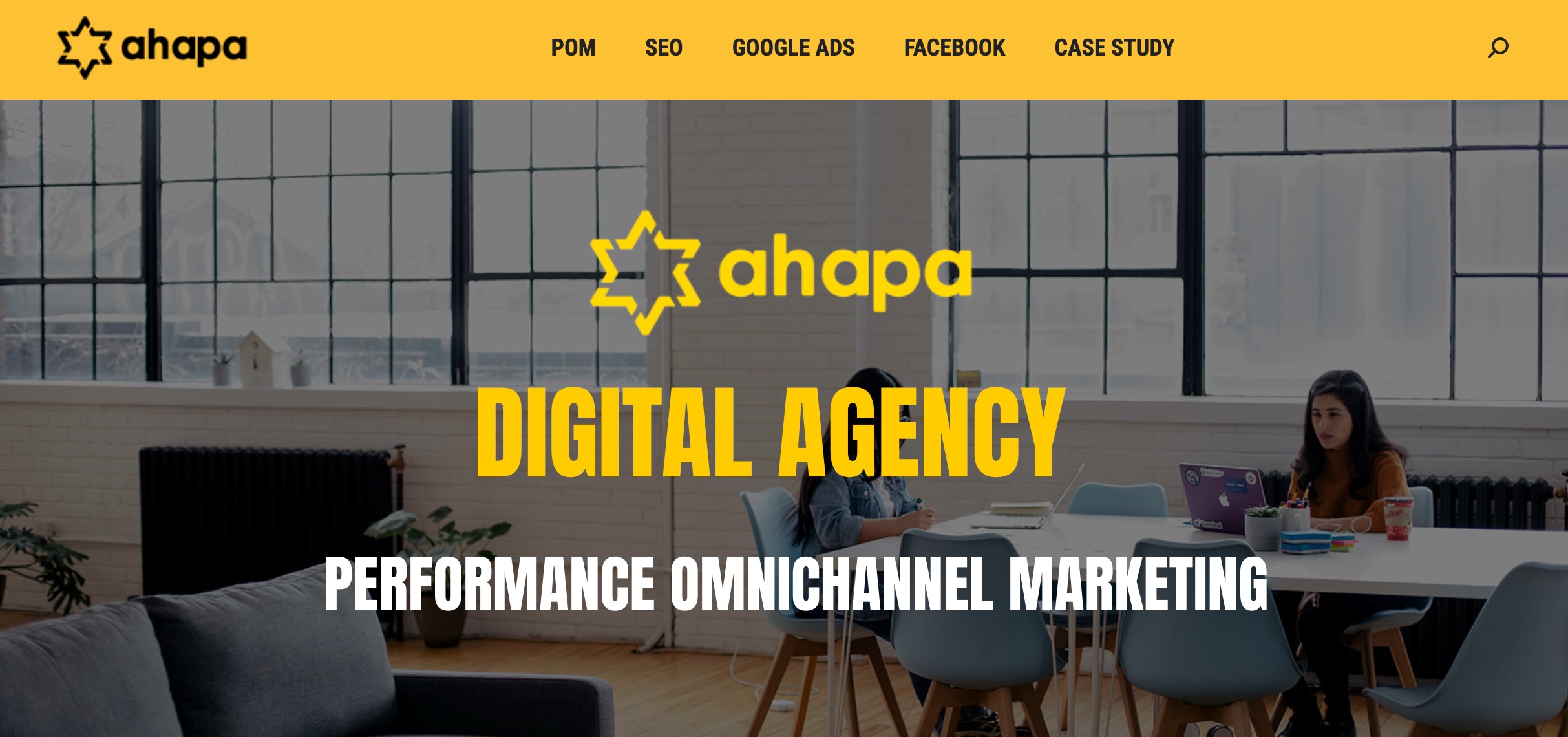Cách chỉnh ảnh dư sáng bằng lightroom
Như các bài hướng dẫn trước thì mình đã hướng dẫn cách cứu sáng bằng 2 phần mềm đó là lightroom và photoshop cũng như cách chỉnh ảnh dư sáng bằng photoshop. Hôm nay mình xin giới thiệu thêm một cách làm mới nữa đó là chỉnh ảnh dư sáng, cháy sáng bằng phần mềm lightroom.
Cách chỉnh ảnh dư sáng bằng lightroom
Cách chỉnh ảnh dư sáng bằng lightroom
Như các bạn đã biết thì 2 phần mềm này hiện nay đang sử dụng rất nhiều và rất hữu ích, đối với photoshop thì có camera raw cũng tương tự như lightroom, dĩ nhiên cả photoshop và lightroom đều của một hãng đó là ADOBE.
Cũng như các cách làm trước nhưng cách làm này mình có hơi làm khác chút đó là tùy chỉnh độ sáng, độ nét trước rồi sau đó dùng preset thiết lập sẵn để blend màu cho ảnh luôn. Dĩ nhiên là cách làm cũng rất đơn giản mà người không chuyên cũng có thể làm được.
Và chúng ta bắt tay vào làm luôn nhé. Vì mình đã nói rất nhiều về phần Import ảnh vào lightroom và xuất ảnh rồi nên phần này mình chỉ nói qua thôi nhé. Đầu tiên các bạn mở phần mềm lightroom lên và sau đó import luôn hình ảnh mà bạn muốn chỉnh sửa.
Như các bạn đã thấy thì ở bức hình mẫu mình hướng dẫn thì về phần mẫu thì đã khá ok nhưng ở phần hậu cảnh phía sau, vì trời nắng quá nên phần sân cũng như, xe, toàn nhà phía sau bị chói và lóa, cháy sáng khá nhiều. Vậy nên bây giờ mình sẽ bắt đầu lấy lại vùng sáng cho phần hậu cảnh nhé. Chú ý là khi chỉnh phần hậu cảnh bạn cũng phải để ý phần mẫu kẻo bị lệch nhé.
Để xử lý phần hậu cảnh thì các bạn để ý thanh phơi sáng (Exposure) Bạn giảm thanh này xuống ở mức vừa phải, đừng kéo quá đà kẻo da mặt của mẫu sẽ bị tối và mình sẽ rất vất vả để cứu lại độ sáng đó nhé.
Cách chỉnh ảnh dư sáng bằng lightroom
Bạn để ý thấy mình kéo thanh Exposure xuống, Chú ý là không nên kéo nhiều quá nhé, trường hợp bạn vẫn thấy còn hơi sáng thì các bạn tiếp tục kéo thanh Highlights xuống chút, và thanh White cũng kéo một chút xíu. Khi kéo như vậy bạn sẽ thấy mặt của mẫu khá tối , lúc này bạn cần kéo thanh Shadows lên một chút nhằm tăng độ sáng cho vùng tối. Thanh này bạn cũng đừng nên kéo nhiều quá nhé. Nếu da mặt còn tối thì ta tiếp tục kéo sáng bằng cách khác.
Nếu hình vẫn còn tối thì bạn tiếp tục chuyển qua tab HSL/Color/B&W Bạn sẽ thấy mục HUE, Saturation và Luminance. Lúc này bạn chọn qua Luminance và chọn Màu Orange và kéo sang phải một chút bạn sẽ thấy màu da sẽ sáng lên (Sở dĩ mình kéo thế này vì ít ai biết thông thường màu da mẫu sẽ có màu cam hơi pha màu vàng, trường hợp kéo màu Orange không được bạn kéo thêm thanh màu Yellow lên chút nhé).
Lúc này da mẫu đã sáng lên khá nhiều, việc tiếp tục làm đó là chỉnh lại độ nét và xem ảnh có bị nhiễu hạt (Noise) không rồi ta tiếp tục chỉnh nhé.
Các bạn chỉnh lại độ nét cho ảnh Ở mục Sharpening bằng cách Giữ phím ALT và kéo thanh Masking, khi nào thấy vùng màu trắng ở đúng chỗ bạn muốn nó nét là ok. Sau đó ở thanh Amount các bạn kéo sang phải để tăng độ nét và kéo sang trái để giảm nhé.
Ở mục Noise Reduction Các bạn để ý thanh Luminance, trường hợp ảnh của bạn bị nhiễu hạt thì sử dụng thanh này, còn không thì các bạn giữ nguyên vậy không cần thay đổi cũng được.
Sau đó chúng ta sẽ xuất ảnh ra như lúc bạn xuất ảnh bình thường sau đó các bạn import lại hình mà các bạn vừa xuất ra lúc nãy nhé. (Phần này là phần chỉnh lại màu cho ảnh, ở đây mình chỉnh màu ảnh trong trẻo, nếu bạn muốn blend lại màu khác cũng được. Ở đây mình chia sẻ luôn preset làm trong ảnh mới mà mình vừa làm xong luôn bạn chỉ cần tải về rồi áp dụng luôn, chỉ cần tinh chỉnh lại một vài thông số cơ bản như mình hướng dẫn là ok. Các bạn tải preset trong veo ảnh tại [sociallocker id=1136]Preset làm trong veo ảnh lightroom mới.[/sociallocker]
Sau khi bạn áp dụng preset thì hình sẽ được như hình ảnh trên, dĩ nhiên là không phải hình nào cũng được như vậy, nó tùy thuộc vào thông số của từng bức hình. Trường hợp bạn thấy nó còn hơi dư sáng thì bạn tiếp tục quay lại chỗ chỉnh sửa như ban đầu, nhưng lần này chỉ thay đổi một chút xíu thôi, các bạn chỉ cần chỉnh thanh Exposure xuống một chút xíu, Có thể chỉnh thêm thanh Highlights xuống một chút, khi nào thấy hình ổn hơn một chút là ok.
Và cuối cùng sản phẩm ta được như tấm hình ở đầu bài. Cách làm này không khó mà chỉ hơi mất thời gian chút đó là nhập và xuất ảnh 2 lần. Dĩ nhiên đây là cách làm của riêng mình, các bạn có thể áp dụng hay không thì cũng không sao.
Đây là video tham khảo cách kéo màu
Vừa rồi là bài viết Cách chỉnh ảnh dư sáng bằng lightroom mình mới nghĩ ra và viết lại. Hi vọng bài viết này sẽ giúp ích cho các bạn phần nào đó để có những tấm hình đẹp. Cám ơn các bạn đã xem bài viết!!!
(*) Cả nhà tham gia Group Hội đam mê nhiếp ảnh để tiện giao lưu trao đổi kinh nghiệm về nhiếp ảnh cũng như chỉnh sửa hình ảnh nhé.