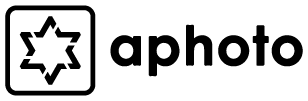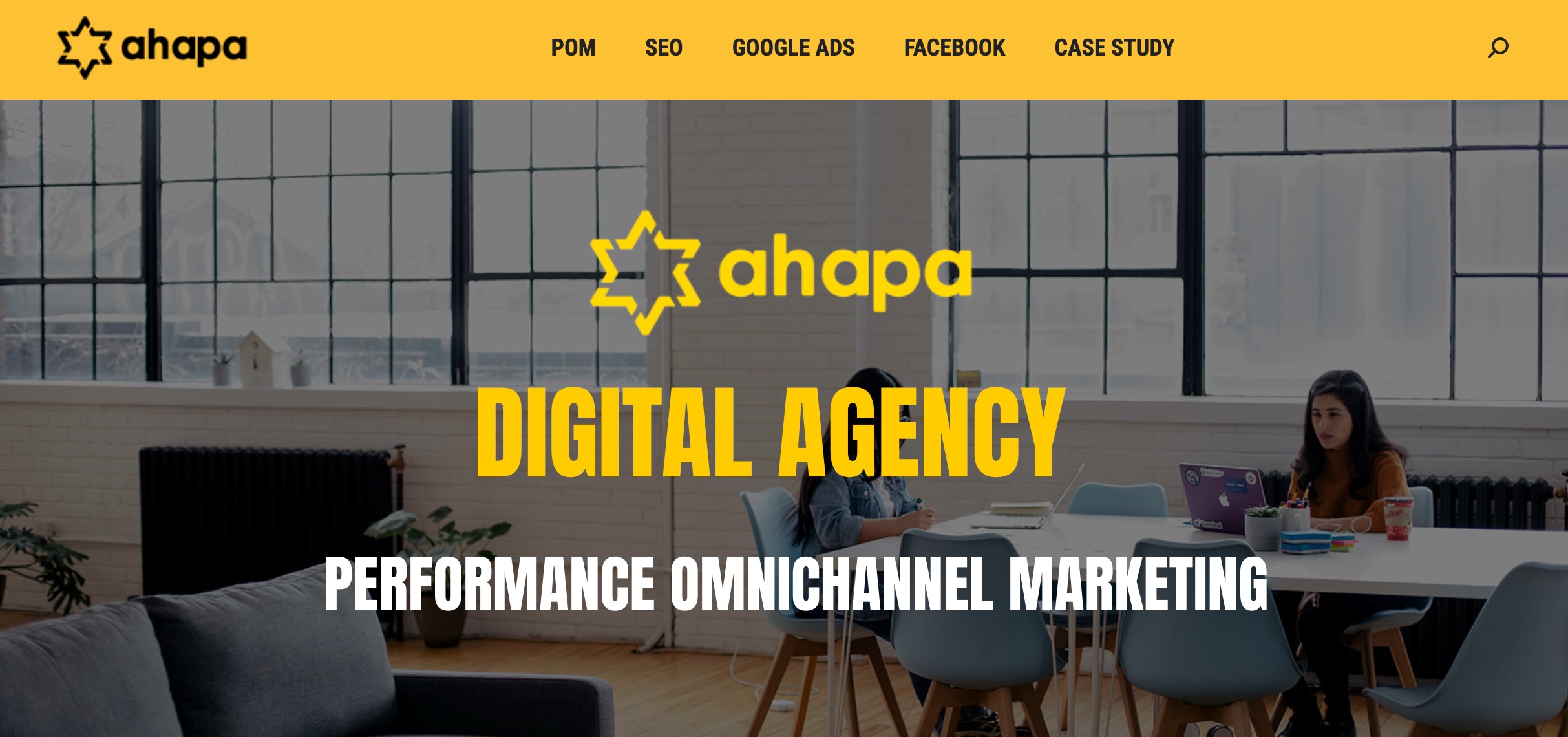Cách làm trắng răng bằng photoshop
Người xưa thường bảo rằng cái răng cái tóc là góc con người. Tuy vậy có thể một vài yếu tố nào đó mà hàm răng bạn có thể bị ố màu, hay bị vàng nhìn không đẹp, đôi khi đó làm cho bạn ngại mỗi khi cười.
Cách làm trắng răng bằng photoshop
Đặc biệt hơn khi bạn chụp hình mà cười đôi khi nó sẽ lưu lại mà bạn không thích, để cải thiện được những điều đó thì bạn phải dùng phần mềm để chỉnh sửa những bức hình mà có răng bị ố vàng …
Sau đây mình xin giới thiệu các bạn cách làm trắng răng đơn giản mà ai cũng làm được kể cả những người không giỏi về photoshop.
Đầu tiên bắt buộc phải cài photoshop là điều bắt buộc, bạn có thể sử dụng bất kỳ phiên bản nào cũng được vì nó không yêu cầu phiên bản cao hay cấu hình máy tính phải mạnh.
Bước 1: Bạn mở phần mềm photoshop lên và mở hình ảnh bạn muốn chỉnh sửa, các bạn nhấn Ctrl + O rồi chọn thư mục chứa file hình hoặc Vào file-> Chọn Open và mở hình ảnh từ thư mục chứa ảnh.
Cách làm trắng răng bằng photoshop
Tiếp theo bạn phải dùng công cụ để chọn vùng răng cần làm trắng, bạn có thể dùng Quick Selection Tool, Magnetic Lasso Tool, hay pen tool để tạo vùng chọn. Ở đây mình dùng pen tool vì thói quen. Nếu bạn thấy công cụ nào tiện thì cứ dùng.
Cách làm trắng răng bằng photoshop
Sau khi dùng pen tool để tạo vùng chọn tạm thời (các điểm được nối với nhau thành từng điểm) Sau đó các bạn bấm tổ hợp phím Ctrl + Enter để tạo thành vùng chọn. Ta được như hình phía dưới:
Cách làm trắng răng bằng photoshop
Sau đó để bắt đầu làm trắng da ta bắt đầu dùng công cụ Hue/Saturation. Các bạn Image-> Chọn Adjustments -> Rồi chọn Hue/Saturation hoặc các bạn nhấn tổ hợp phím Ctrl+ U.
Giao diện của Hue/Saturation sẽ hiện ra một bảng thông số bao gồm nhiều thông số, các bạn chỉ cần quan tâm đến chỗ chọn màu, Saturation và Lightness là được. ở toolbox Master các bạn nhấn vào đó và chọn màu yellow nhé. Vì răng ám vàng nên ta sử dụng màu vàng để trị nó.
Ở thanh saturation các bạn giảm độ bão hòa của nó xuống bằng cách kéo thanh này sang bên trái bạn kéo đến khi nào màu vàng thấy nhạt dần là ổn. Tiếp đó thanh Lightness các bạn kéo sang bên phải thấy đến khi nào sáng và trắng lên mà bạn thấy vừa mắt thì bạn dừng lại. Bạn có thể tham khảo thông số ở hình phía bên dưới. Sau khi điều chỉnh xong các bạn nhấn OK nhé.
Đến đây gần thì bức hình đã xong, cách làm này khá đơn giản, mình đọc nhiều bài hướng dẫn bằng nhiều cách khác nhau và mình thấy cách này mình tự mò làm khá dễ và nhanh nên mình chia sẻ cho các bạn. Và hình bên dưới là kết quả cuối cùng. Bên trái hình là đã chỉnh sửa còn bên phải là hình gốc, các bạn xem để đối chiếu nhé.
(*) Cả nhà tham gia Group Hội đam mê nhiếp ảnh để tiện giao lưu trao đổi kinh nghiệm nhiếp ảnh và chỉnh sửa hình ảnh nhé.
Bài viết vừa rồi là bài hướng dẫn làm trắng răng cơ bản bằng photoshop, ngoài ra photoshop còn nhiều chức năng hay mà cách làm khá dễ như Chỉnh màu ảnh hay retouch da mặt, các bài này mình đã viết ở bài trước. Nếu bạn yêu thích chụp ảnh có thể tham khảo bài viết Chỉnh màu ảnh trong veo để tham khảo thêm nhé. Chúc bạn thành công.